- Home
- Membership & Giving
- Membership Help
- How to change your Membership Level or Credit Card
How to change your Membership Level or Credit Card
- Be sure you are logged in, then click your name in the top left corner to access your profile. For additional help with this step, see How to View/Edit your Profile.
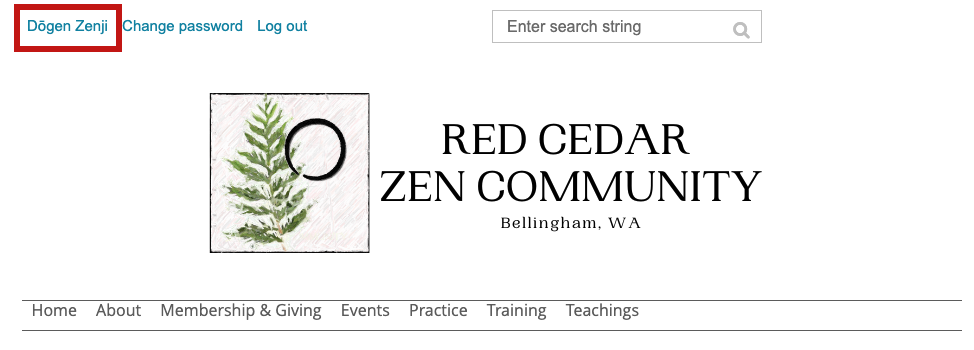
- If you are a member, your profile will include a prominent heading that says "Membership details" when you are NOT editing the profile. Finish any profile edits (name, address, etc.) and click SAVE, or CANCEL out first, to change membership details and level.
(Note: if you are not a member but would like to become one or learn more about membership, please see our Become a Member page.) - Immediately beneath the "Membership details" heading, details about your membership are shown, including your current Membership level. The next steps vary depending on what you're wanting to do.
To update your credit card:
- In the "Membership details" section of your profile page, next to your Credit card information, there should be an "Update credit card" link. Click it.
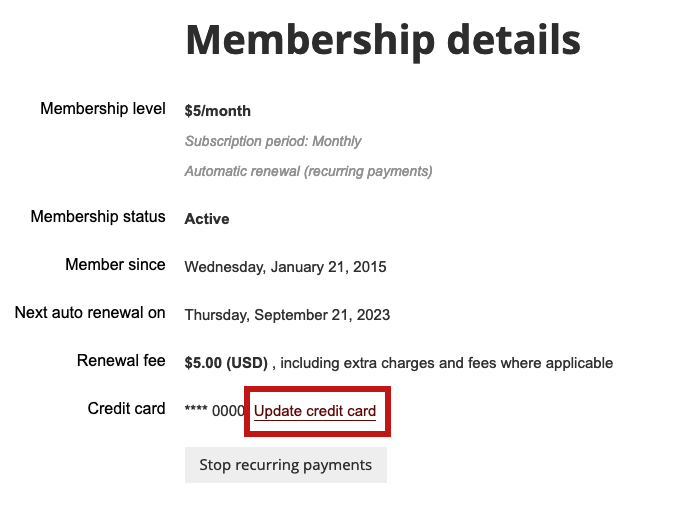
- On the following screen, enter your credit card information then click the blue "Update credit card" button.
To change your membership level:
- If you have recurring payments setup, you need to stop them in order to change your membership level. To do so, click "Stop recurring payments", then proceed to the next step.
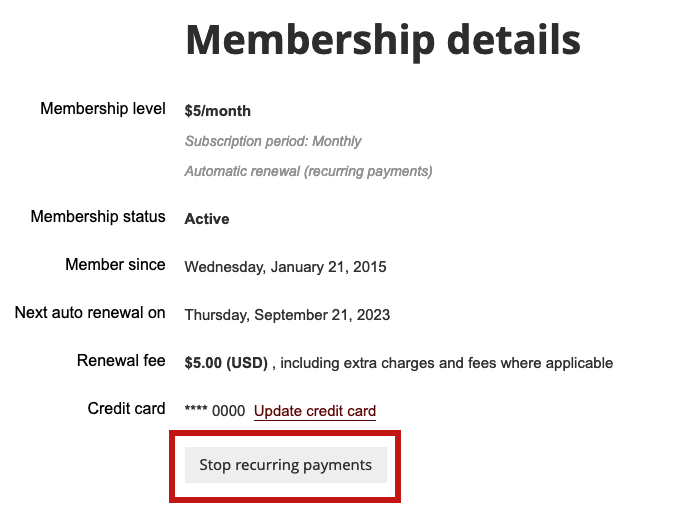
- Your current Membership level should be accompanied by a "Change" link. Click the link to change your membership level.
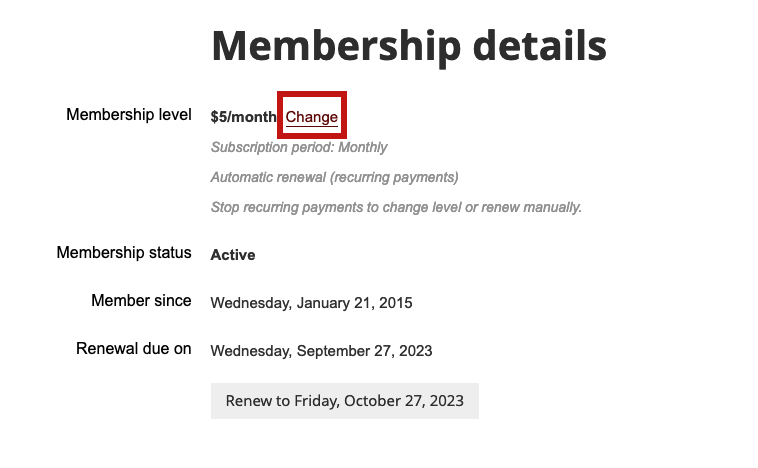
- You will be presented with a list of available membership levels. Make your selection, then click "Next".
- On the following screen, confirm that all information is correct, then click "Update and next".
- On the following screen, confirm that all information is correct, then click "Pay online".
- On the following screen, enter your credit card information then click the blue "Pay" button.
